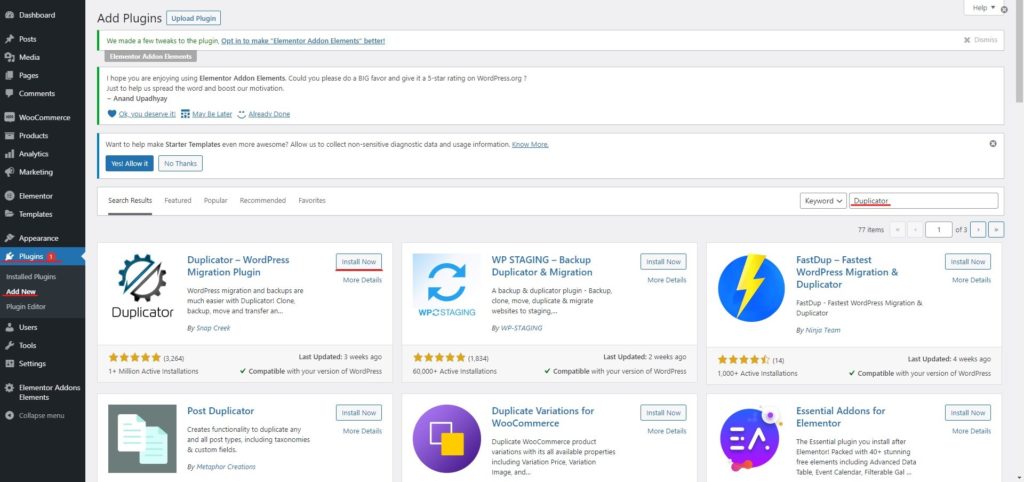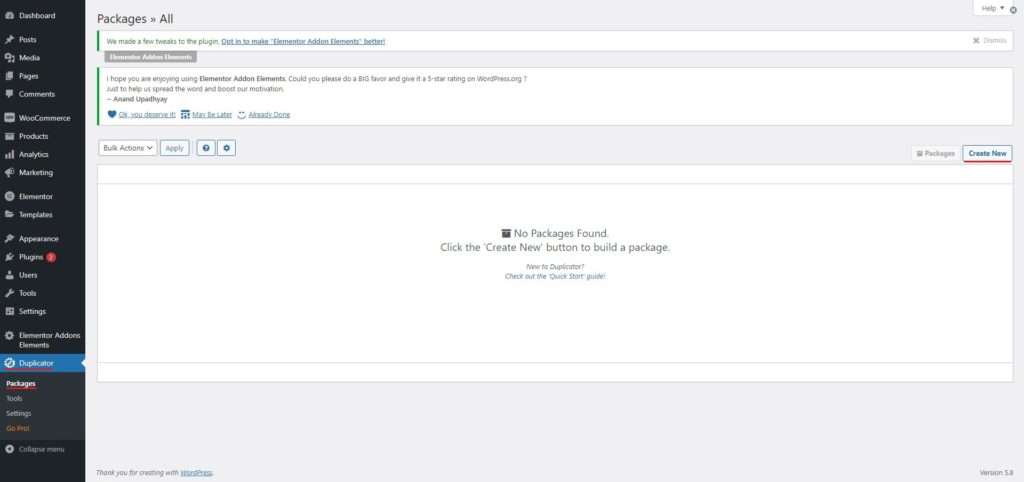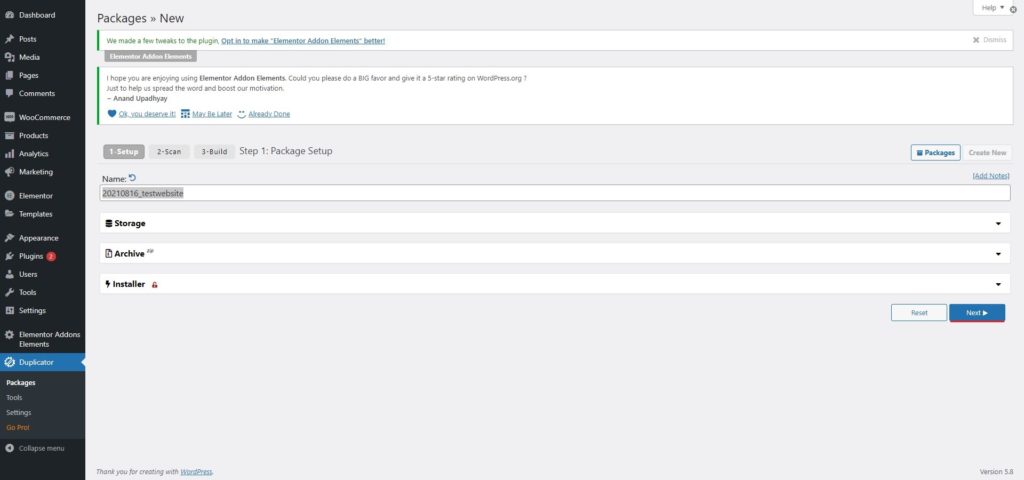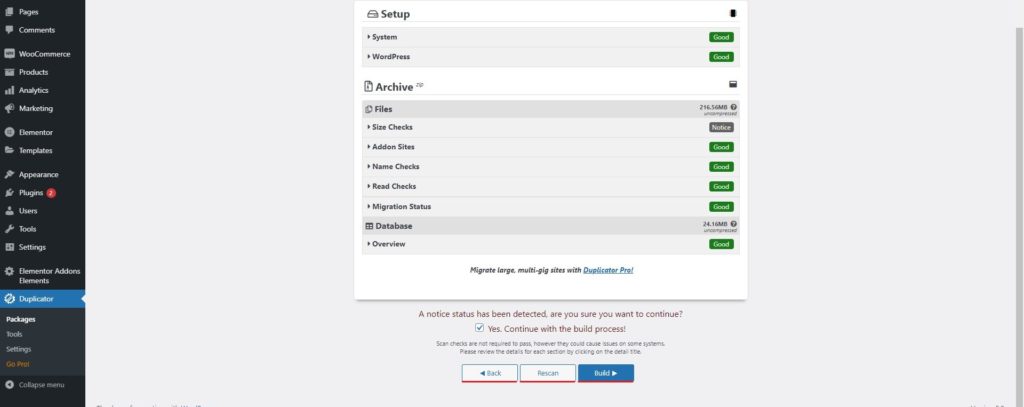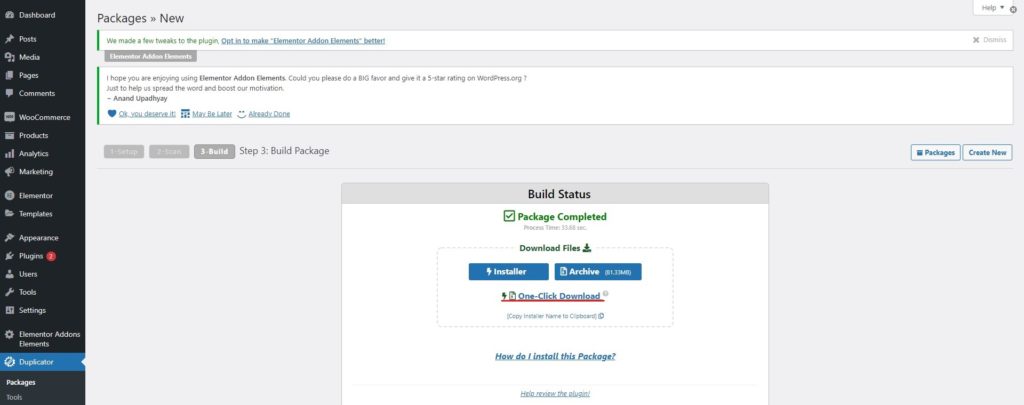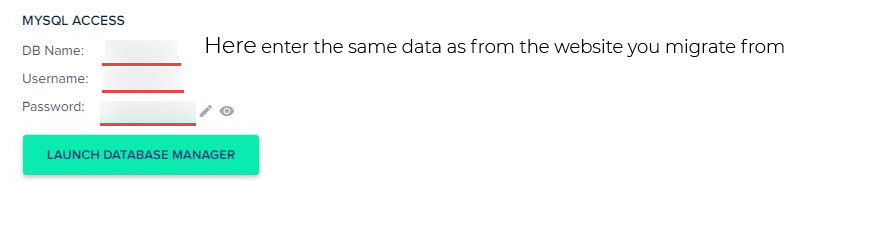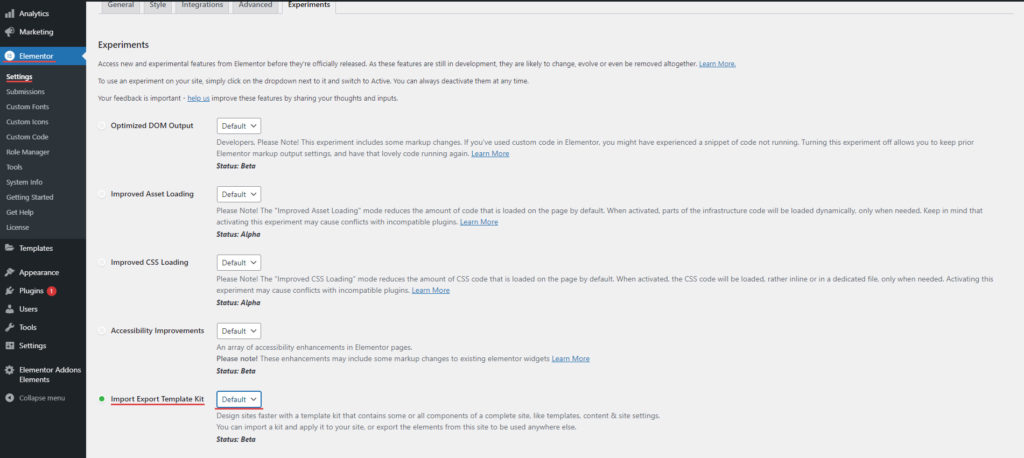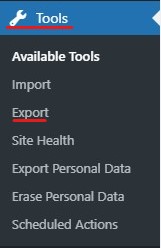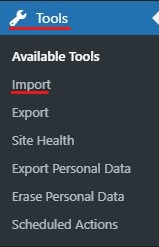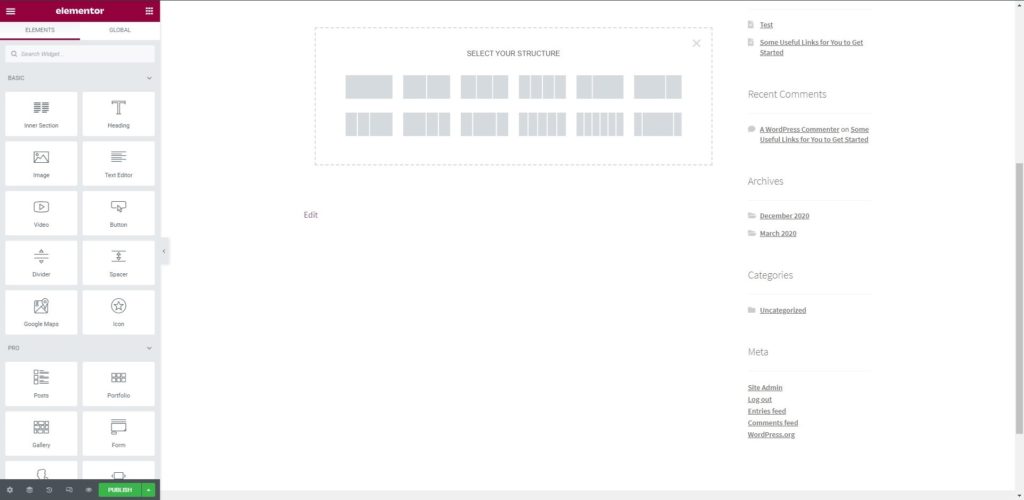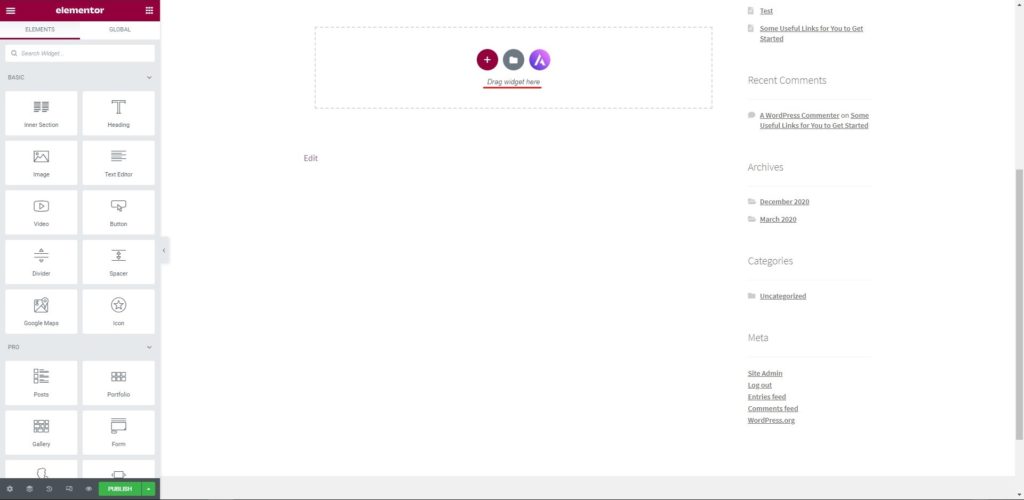How to migrate my website to Elementor?
Table of Contents
Migrating an entire website to Elementor? It’s the best guide you can check out if you want to Migrate to Elementor. If you see it from far, there are many things that you need to keep in mind. Here, we will see various things. Don’t worry, it’s the ultimate guide that you will need. We will see all the things that you need to see. Along with this, we will also cover some of the important things that you need to keep in mind if you want to migrate your website to Elementor.
Now, when we say migration, some people might want to move their existing non-Elementor website to Elementor and some people might want to move one Elementor website to another website with Elementor. We will be the guide for both of them.
Let’s begin with the first more important step.
Backup your Website – migrate to Elementor
Well, before you start making any changes in the Elementor and start the migration process, you need to take the backup of your website. Once you have a backup, you can begin with the process. (to migrate my website to Elementor).
Many people make the mistake here. What people do is that they only take the backup for the website’s files and not the database. This is not the right way.
If you are doing the backup process manually, you will also have to export the database. However, if you don’t want to do it manually, you can use one of the many plugins available on the WordPress plugin directory. You just need to take one of them and start working on it to make everything clear.
The plugin will not only backup the files but will also backup your database and all the other important things. The free plugin you can use here is Updraft Plus. It’s one of the free and easy-to-use plugins.
Once you have the backup, you can start making the changes. If something goes wrong, you can easily restore the website.
Migrating the Entire website
We will first see the steps to move your website which already has Elementor pages to another website where you want to set up Elementor. For this purpose, we will use the Duplicator plugin.
So, you can head over to the WordPress plugin directory and then search for the Duplicator plugin. Install it and we are good to go.
Step 1: Create a package
You will have to head over to the Duplicator menu in the WordPress dashboard. Here, you need to look for the Packages sub-menu. Click on it and then click on the button called Create New.
Thereafter, you can check the things and then hit the Next button.
In the last step, you will be asked to Build the package.
Further, you might find a download file. You can click on “One Click download” and it will download the entire package for you.
You will have to keep it safe somewhere as will need it in the new website we are creating. It will have two files – one .zip file and the other will be installer.php.
Step 2: Database creation and Copying Files
Now you should head over to the new location where you want them to migrate. You can click on MySQL database and then create one DB. You should give the same name as the old one.
You can view these details from a wp-config.php file in the old location. So, if you have any doubt here, you can refer to that file.
Thereafter, create a new directory for WordPress where you will put the WordPress files.
You can upload the files here. It should be two files. One of them is installer.php and the other one will be the .zip file.
Step 3: Run the Installer
You can then run the installer. You can head over to example.com/installer.php and it will open Duplicator installer. Here, it will do some verification to check the integrity of the files and whether all the files are present or not.
Thereafter, it will begin the installation and you will have a new website up and running. This is how you can Migrate to Elementor with the help of the Duplicator plugin.
Step 4: Test the website
It’s important to test the website properly before you can delete the rest of the things. You can check the website a few times and make sure that you check all the files.
Once you are done, you can remove the rest of the files.
Migrate to Elementor with Elementor
We will now see the steps if you want to migrate your website from Elementor to Elementor. This is where we will only migrate the pages, templates, and other stuff from Elementor. In simpler words, if you want to migrate Elementor things to Elementor, this section is for you. This won’t import any other things.
Let’s begin the guide and see what are the things you can migrate and how you can get started here.
Step 1: Enable the Import/Export Kit
The guide begins with the most basic thing you need to do. If you want to migrate to Elementor from Elementor, you will have to turn on the Import/Export kit.
This is a new tool given by the Elementor team that can help you with the migration. It is still in the experiment zone. So, you will have to keep this in mind.
However, as we have already taken the backup of the website, we don’t need to worry more about it. If you have not yet taken the backup of your website, you should do it right now. Once you have the backup of your website, you are all set to go.
We will now start with the most basic thing that is where we will enable the tool.
Head over to the WordPress Dashboard and then click on Settings and then you can simply head over to the Experiments tab.
The experiments tab is where you will find all the amazing tools that they are trying out. You just need to enable the Import/Export toolkit.
This is a very awesome toolkit that allows you to import or export all the Elementor stuff.
Step 2: Export the Elementor Items
You can then start exploring the items.
For that, you will have to click on the Tools and then head over to the Export tool.
It will open the entire export tool. Here is where you can start exporting all the items that you need. For instance, you can export the templates, pages, widgets, popups, etc. You can select the items and then export all of them as per your wish.
It will save your file as a .JSON file to your computer. You need to know where you saved your file. If you don’t have any custom place, it will go to the downloads folder. So, you can surely check it out and keep that in mind.
Once you have done all these things, you are all set to import the items to another website.
Step 3: Do the same on the target website
If you are planning to import all the Elementor items on the target website, you will have to do the same procedure there.
Before you make any changes, you need to take the backup. However, if it’s a brand new website, you can simply activate all the plugins and then activate the plugins and the import tool.
If there are any other third-party plugins used, you will have to import them too. So, you can import all the things, and then you are all set. This is where we will see the next and the last step of the migrate to Elementor process.
Step 4: Import the Data
You can then head over to Tools > Import and then select the file that you have just downloaded. Thereafter, it will check the integrity of the file and then start the installation if it’s proper and working.
You will then start seeing all the Elementor items in the respective place. If it’s the template, you will see it in the template place, and similarly, you will see the pages in the respective place.
Please note that you will still have to import the images on your own. There are good chances that the images won’t be visible on the website even after you import the data. Hence, you will have to do it manually. You can download the image and upload it on the main website. Now, you simply need to replace the images and you are all set.
Migrate a regular website to Elementor
Now, we will see how you can migrate any website to Elementor. For that, we will see the exact tutorial on how you can do the same.
To begin with, it’s important to understand that there is no direct way by which you can import the entire website and get all the things on the target website. You will have to do all the things manually. There is no other option for it. Therefore, it will surely take time as well as you will have to put some effort here.
Create the section
At first, we will begin with creating the section in the Elementor. You can create the layout here.
In simpler words, we will see the old page and then start to create the basic layout which includes the sections and columns in it.
For instance, if there is a slider at first, we will create a section with a single column here. In the same way, if the service section is the next item, we will create a section for the same. This section might include a heading and then 3 columns for the service.
In the same way, you can create all the sections and add the columns. You don’t need to do any other things here.
Add the Widgets – migrate to Elementor
We will then add all the widgets. This is where we will find the best weights that suit the website requirements and then add them to the Elementor.
It might take some time in finding the right widget. You can also take help from the other addons. Here, you can simply install other plugins that might be helpful.
Once you have all the things ready, you are all set to head over to the next important point.
Configuration – migrate to Elementor
We will now begin with the configuration.
To begin with, you can customize and configure the column in the sections. You can configure the sections and columns.
Thereafter, you will have to do the customization part for the widgets. You might want to change a few things to make it perfect. So, you can do that and you are all set to head over to the last part.
Import the Content
You can then import the content one by one. You can start with copying the text from the old website to the new one. Make sure you change the font of the website as well. Once you are done from here, you need to head over to the images and the media part. You can import all the media. For that, you will have to download the images from the old website and then upload it back on the new website. Thereafter, you are all set to go.
Final Words – migrate my website to Elementor
To conclude, there are various ways to migrate to Elementor and have your new website in Elementor. The two most important things that you need to keep in mind include backup and testing. At first, you need to backup your website before you make any changes. Once you have the backup, you will have to head over to the next part that is where you will have to test the website. Make sure that you check the website properly and then complete your work. Also, we recommend you not to remove the backups yet. You can keep the backup files as it is. You can test the website, use it for a few days, and then if everything is working fine, you can delete the backup. Most hosting providers have unlimited storage. So, storage won’t be an issue.