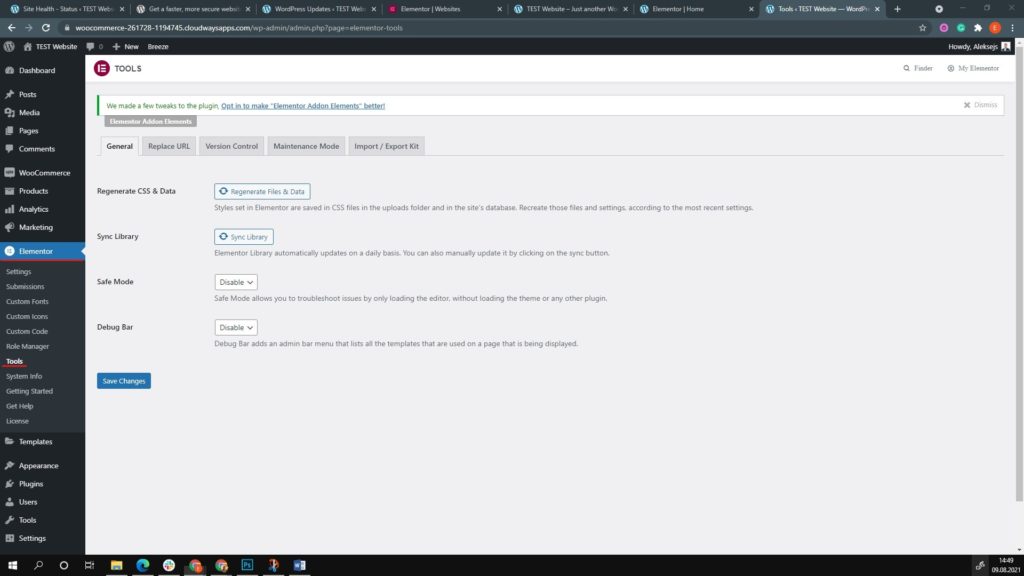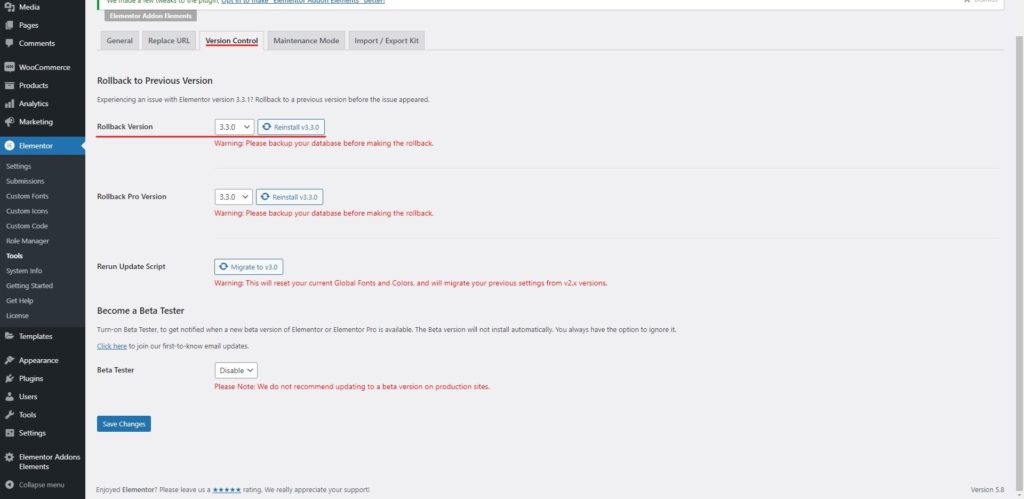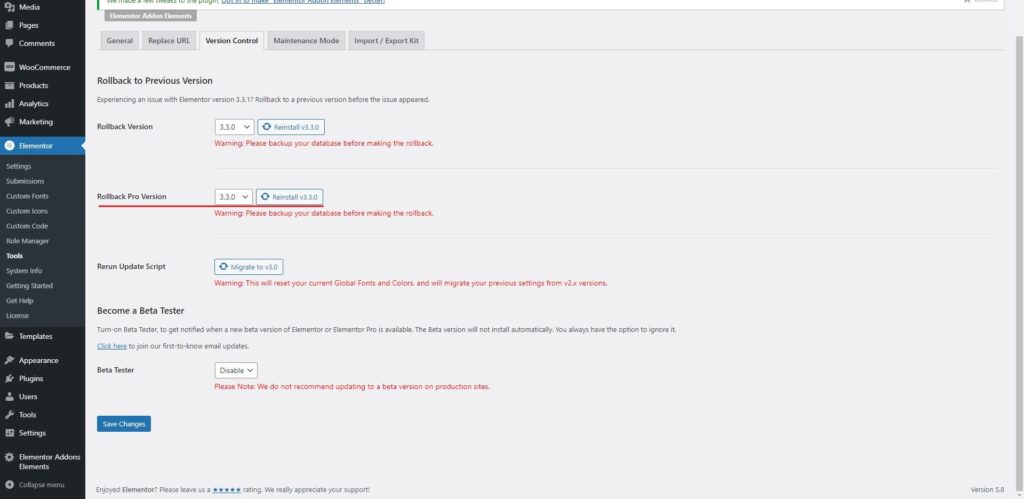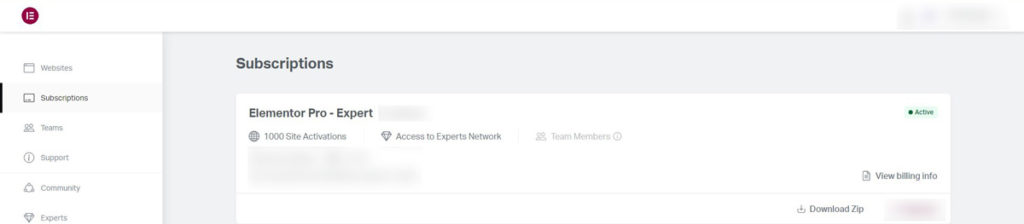How to rollback Elementor?
Table of Contents
Elementor rollback is an important thing that many people are looking for. If you are using Elementor, there will be a need to roll back Elementor. Now, rollback can have various meanings here. Some people might want to get the previous column revision and some people might want to roll back the entire version of Elementor.
So, you might be wondering what is this guide all about, right? Well, we will cover all these things here. We will cover how you can roll back a specific change and revert it to the original one and we will also see how you can revert to the previous version of Elementor. Both of them are super-easy and it will take no time for you to get things done. Therefore, there is nothing to worry about. Let’s get started.
Backup the Website – rollback Elementor
Before we do anything, you will have to take a very important step here. This is where you need to put your main focus.
When you make the changes or you revert to the older version, there might appear some unusual problem caused by it. There is a slight chance that the website might see some issues after the rollback. Therefore, you will have to ensure that you have an active backup of the site.
You can simply take a backup here. There are two things to keep in mind here. At first, you need to take the backup of the plugins and then you also need to take the backup of the database. The database is an important part here. If you don’t back up the database, it might leave you in big trouble.
There are many backup plugins available that you can use here. It doesn’t matter which plugin you use for the backup. The main aim is to take the backup. Once you have the backup, you are all set to do the things. We will now focus on making things happen.
We will now begin the procedure. So, if something happens, you can easily restore the backup.
Many people don’t take the backup and end up wasting a lot of time. If something goes wrong, it will surely take a lot of hours to fix the issue. Hence, it’s always better to fix the issue.
Try these things before Reverting to an Older Version
We will first see a few things you can try before you revert to the previous version. Maybe, you won’t even need to revert to the older version.
- Try deactivating the plugin and then activating it again. It might solve the issue.
- You can also try changing the theme to the default one to see if there was a problem there.
- Check if there is an update. Try upgrading instead of reverting.
- If you think that the new version is missing some of the features, you can always check the documentation. It might be working differently now. So, it’s always better to check the documentation.
- You can also try deactivating all the plugins and then activating them again to see if it solves the issue for you or not.
- Further, you can also try activating the default theme.
- If you have made any recent changes, you can try reverting them.
Things to Keep in Mind before the Elementor Rollback
We will now see what are the things that you need to keep in mind before you do an Elementor Rollback.
If there are any major changes made to the plugin, they will disappear. For example, if there is a new widget added in the new version of Elementor, it might disappear. If you have added that new widget to the page and then you revert to the old version, it will be shown as the Elementor block and nothing else. Hence, the page will look different. You will have to remove that.
Also, when you upgrade to the new version again, there are good chances that you won’t see the same configuration when you update it again. Hence, you need to have an active backup before you revert to the older version. This is the reason why you have to take a backup of all the pages.
Further, you also need to ensure that the database will still be the same. So, it will just revert to the older version. If you are facing any other issues, there are good chances that it might not work. However, you can surely try reverting to the older version and see if it solved the issue or not.
These are the things that you need to see before you make the changes to the website. Now that you have a complete idea about it, we will directly see how you can roll back to the previous version.
Rolling back to the Previous Version
We will now get started and see what are the things that you need to do here.
This section of Elementor rollback is for the free version only. We will roll back to the previous version. For the pro version, the process is a bit different. We will talk about the process as we move further.
We will first open the WordPress dashboard and head over to Elementor. When you go to the Elementor, you will see various menus there. Now, you will have to click on the Tools option there.
In the tools option, there are various things to keep in mind. We will only need one thing from here that is to find the version option.
There will be a Version Control tab. When you head over to the Version Control tab, you will find various version names in the drop-down menu. You just need to select the version that you want to revert to. When you select the option, you just need to click on the click on rollback.
It will begin the rollback process and then install the previous version of Elementor. This is a great way to get the older version back from the current one. You might want to change it for various reasons. Therefore, you can make the changes here and that’s it.
Please note that there will be a limited number of versions available for the rollback. Hence, you need to select the one that suits you the most. Once you select the version, you are all set to do the rollback process. Click on re-install and then save the changes.
Reversing the Pro version
Now, many of you will be using the pro version of Elementor and might want to perform the Elementor rollback. The steps here are very similar to the above given one but there are few things to keep in mind. We will talk about the same thing here.
If you are using the pro version, there is a slight difference. You can follow the instruction given for the free version.
You can always head over to the Tools option. Till there, all the things are same and there is no difference. The real changes start after that. Once you head over to the Tools option, you will see two main options.
One of the options is for the Elementor free version rollback and below it, you will also see the option for the pro version.
In the pro version, you can revert to the version. You can revert to the older version and then click on the reinstall button. When you click on the revert, it will automatically install the version and then you will have to click on the Save button.
One of the things that you need to remember is to hit the save button. Most people don’t hit the save button. If you don’t hit the save button, you won’t be able to save the changes. You can save the changes and then it will automatically revert the pro version.
An alternative way to Revert to Older Version
We will see one more way using which you can revert to the older version. Here, you will have to download the older version first. You can download the free version of Elementor from the WordPress directory. If you want to download the pro version, you can check out the pro version on the official website. You can download the .zip file.
Now, simply head over to the File Manager in your cPanel. In the file manager, you will have to head over to your WordPress directory. In the WordPress directory, you can head over to wp-content and then open the plugins folder.
In the plugins folder, you will see the folder for Elementor. You can simply delete it. Don’t worry, it won’t be deleted from everywhere. It will be in the trash and you can still recover it from the trash folder if you want.
Thereafter, we will have to upload the same plugin again. This time, we will be uploading the older version of the plugin. So, upload the .zip file of the plugin that you just downloaded. Thereafter, you can extract the .zip file.
This will do Elementor rollback. However, it won’t change the database. We have just deleted the files and not the database. Therefore, the database will be the same. You won’t have to worry about the database here.
Also, don’t try to delete the database. If you mess around with the database, you might end up deleting some important things. So, you shouldn’t do that.
How to undo changes?
There are good chances that you might want to undo the previously made changes in your page and don’t want to undo the entire version. In that case, you can follow the below-given steps carefully and you can easily undo those changes. We will see the same here.
This section will cover everything you need to know about undoing the changes.
Luckily, Elementor keeps a track of all the things that you do. So, if you have created a section and then you have made 5 changes to that section, Elementor will have a track on all those sections. This names it pretty clear that you can undo all these things in few minutes.
So, this is yet another great way to undo the changes.
Shortcut
It’s not a hard task to do the same. You can easily start making the changes just by following some things. If you have just made the changes and want to roll back the changes, you can simply use ctrl+z. Yes, ctrl+z works like a charm here.
Of course, this was for the things that are short and the things that you did a few moments ago. What if you want to get back the thing that you did a few days ago? Well, you can get that too.
History
If you want to see the history of what you did, there is a way to see that too.
For that, you will have to click on the section. When you click on the section, you will see the left panel. In the left panel, you will see a small history icon. It will be an icon just like a U-turn. You can click on it and then it will show you a complete list of the history.
It will also show you what are the changes you made on that particular change. You can view all of them and if you want to revert to that particular change, you can do it with one click. This is how you can revert to the older change.
Final Words about rollback Elementor
To conclude, these are some of the things that you need to keep in mind before you make changes to the Elementor plugin. You can then follow the given procedure to do complete Elementor Rollback and get the older version back. It’s important to hit the save changes button to implement the changes. So, keep that in mind. Also, you should take the backup before you make the changes. This will keep your website safe in case something goes wrong. So, you should always keep this in mind and then make the changes.