
Updating WordPress Manually or Automatically
Table of Contents
If you’re looking for tips on how to upgrade WordPress, then you are on the right track. The process of updating WordPress core, themes or plugins should not seem complicated.
And in this article, we will show you how to safely upgrade your WordPress site.
You may wonder why update WordPress if you already have the features you need? We will answer this and some other questions.
- Why update WordPress?
- Before upgrade
- How to update WordPress core
- WordPress update through the administration console
- How to manually update WordPress via FTP
- Step 1 – Download the Latest WordPress Version
- Step 2 – Go to the WordPress Horse Directory
- Step 3 – Download the new version
- How to update WordPress via WP-CLI
- How to update WordPress automatically
- How to update WordPress themes and plugins
Why update WordPress?
Do I need to update WordPress? Definitely – yes, and there can be no question.
Are you surprised why you should update your WordPress site if you already have all the functionality you need?
Well, a WordPress update offers unique benefits like:
- WordPress Security Improvement as Updates Usually Fix Bugs and Security Vulnerabilities
- More tools and features you’d rather not miss
- Improved performance and speed with every new version of WordPress
- Compatible with modern themes, plugins and web technologies
Before upgrade
Before you click the refresh button or make any changes to your WordPress site, it’s important to prepare in advance for any development.
Errors sometimes occur and if you do not have a retreat plan, you may encounter a corrupted site and the problem of reconstructing it.
For starters, we recommend making it a habit to create a full WordPress backup.
The second important point, WordPress recommends disabling all plugins before performing manual WordPress updates.
Usually, a conflict of site updates and plugins does not create a lot of problems if it arises, but in some cases, it can lead to the inability to use the site.
Problems can arise if changes in WordPress conflict with existing plugins.
After the update, do not forget to turn on your plugins again.
With ready-made backups and no problems with plugins, let’s move on to the WordPress update process.
Let’s start with the core of WordPress and then move on to themes and plugins.
How to update WordPress core
In this section, we will look at how to upgrade WordPress:
- through the WordPress admin console
- manually using FTP
- using SSH and WP-CLI
- automatically via cPanel, wp-config.php, and functions.php
WordPress update through the administration console
The easiest way to update WordPress is the admin console, you just need to find a place where to click on the button.
If WordPress core updates are available, a message will be displayed in the admin console at the very top of the page.
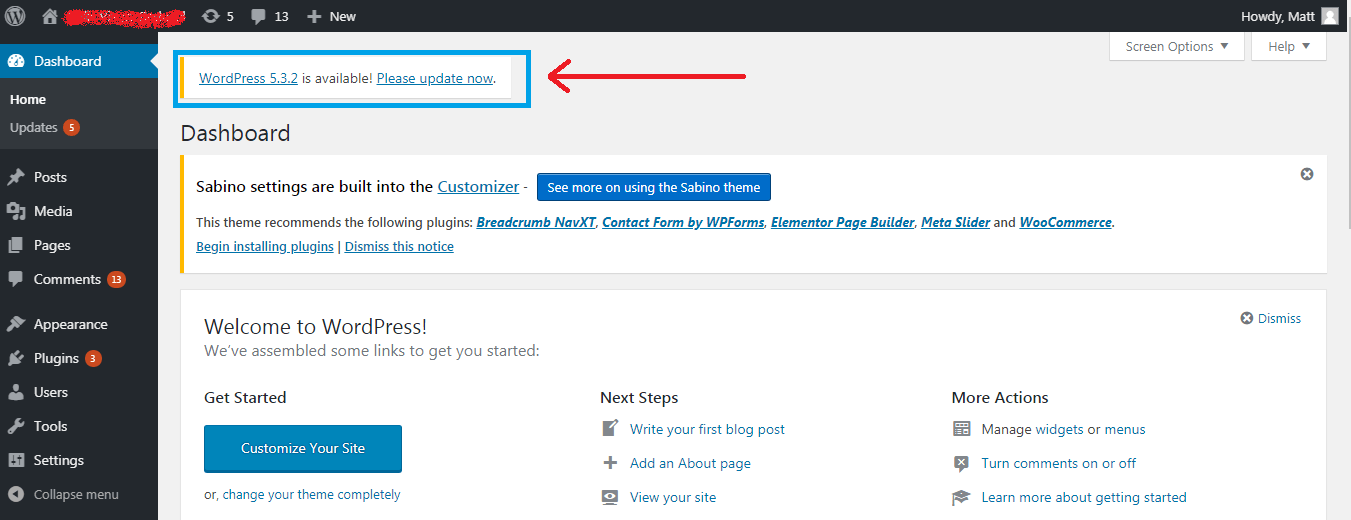
Click on the link Please update now to start the update process.
WordPress will put your site into maintenance mode until the update is complete.
The process involves disabling and then enabling your plugins, downloading and installing WordPress among other things.
After a successful minor update, WordPress redirects you to the Updates page, where you can update your themes and plugins.
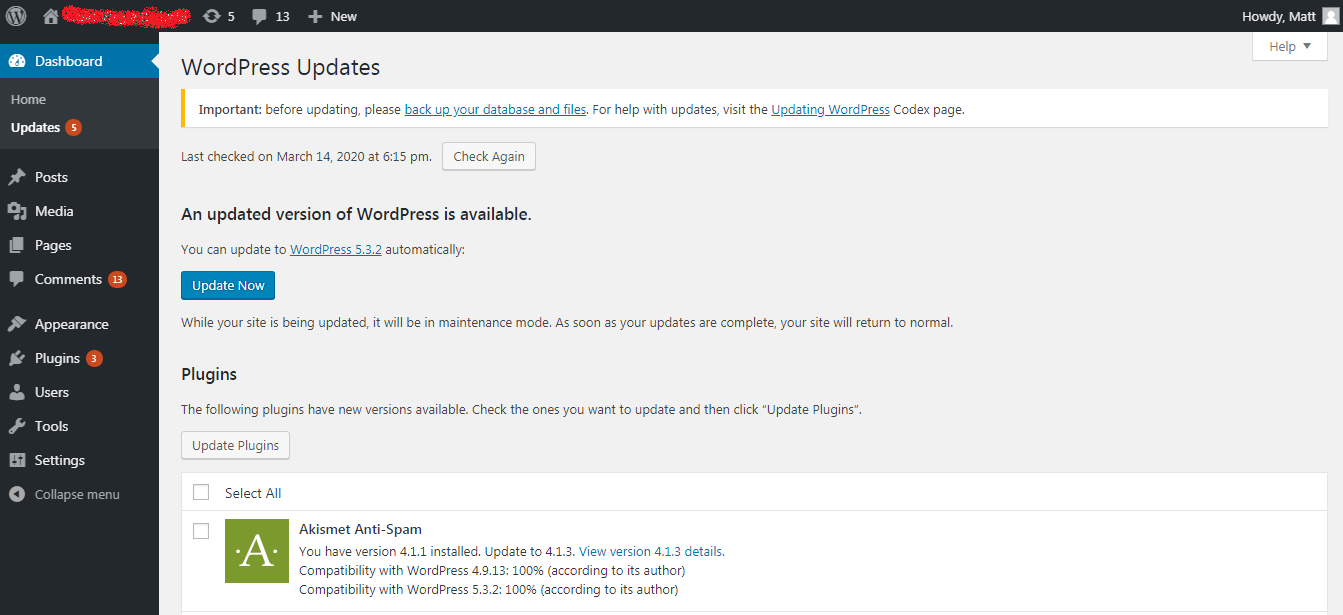
If this was a major (major) WordPress update, you will be notified that you have upgraded from version 4.9.13 to 5.3.2 and upon successful update, WordPress will redirect you to the welcome page:
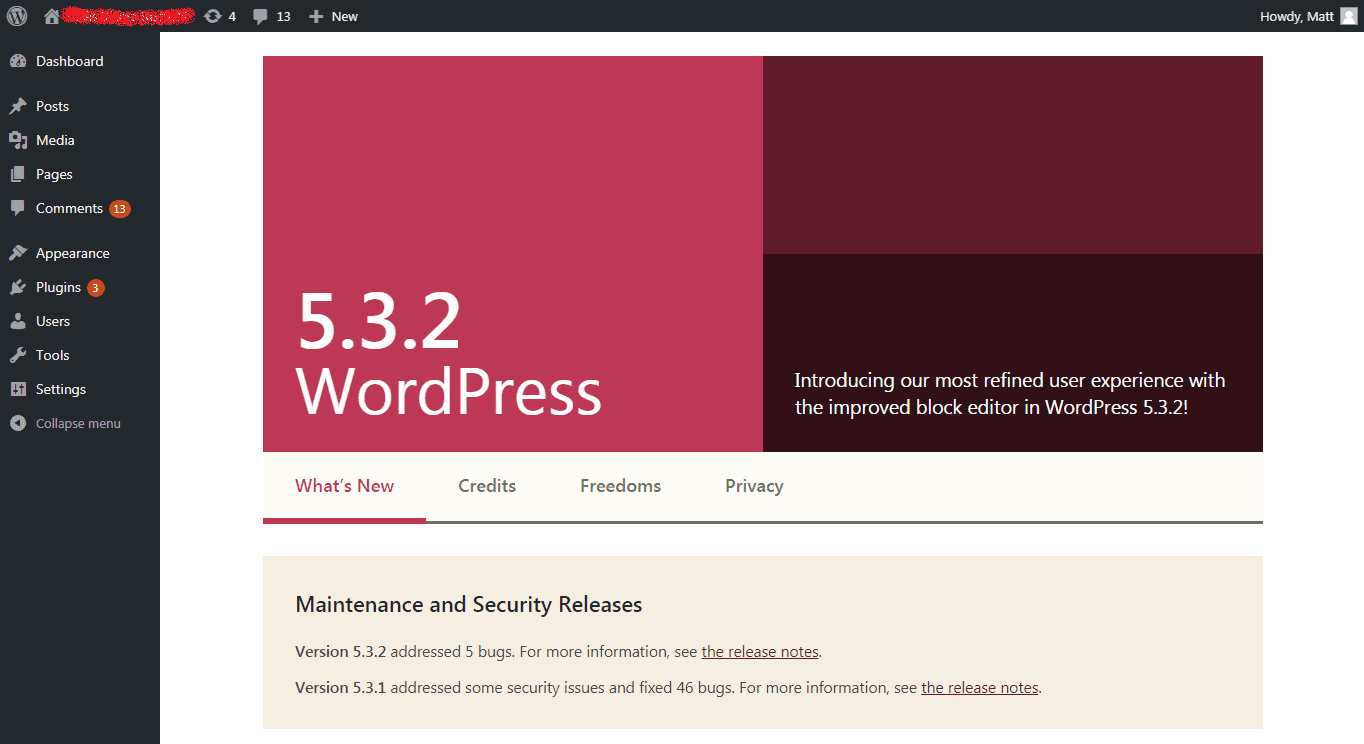
In the image above you can see how many security updates have passed and how many bugs have been fixed in the new version.
Your WordPress platform is now updated. You can continue and proceed to update the themes and plugins.
Moving on, let’s now learn how to manually update WordPress via FTP.
Using FTP programs such as FileZilla will help a lot if you cannot update your WordPress through the admin console for any reason.
How to manually update WordPress via FTP
Updating WordPress manually is not as difficult as many people think. Yes, you have to go a few steps, but they are quite simple.
Note: For this section you can use FTP connection programs, for example, FileZilla or use File Manager . All you need to do is go to your WordPress directory.
(In this guide, we use FileZilla.)
To use the FTP program, you need to fill in the details for connecting: FTP username (username), password (password), host/hostname (hostname) and port (port). If you use hosting from Hostinger, you can find all this data in the Control Panel -> FTP Accounts section.
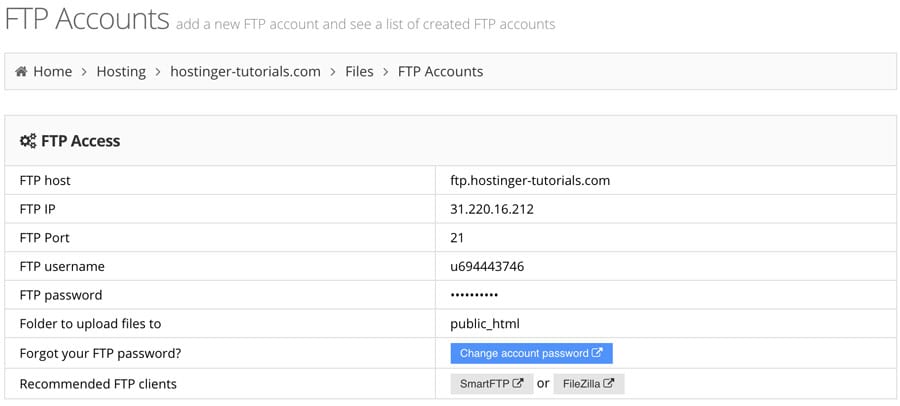
Once we’ve obtained the access data, let’s move on to manually updating WordPress.
Perform preliminary preparation, that is, make a backup of the site and disable plugins.
Step 1 – Download the Latest WordPress Version
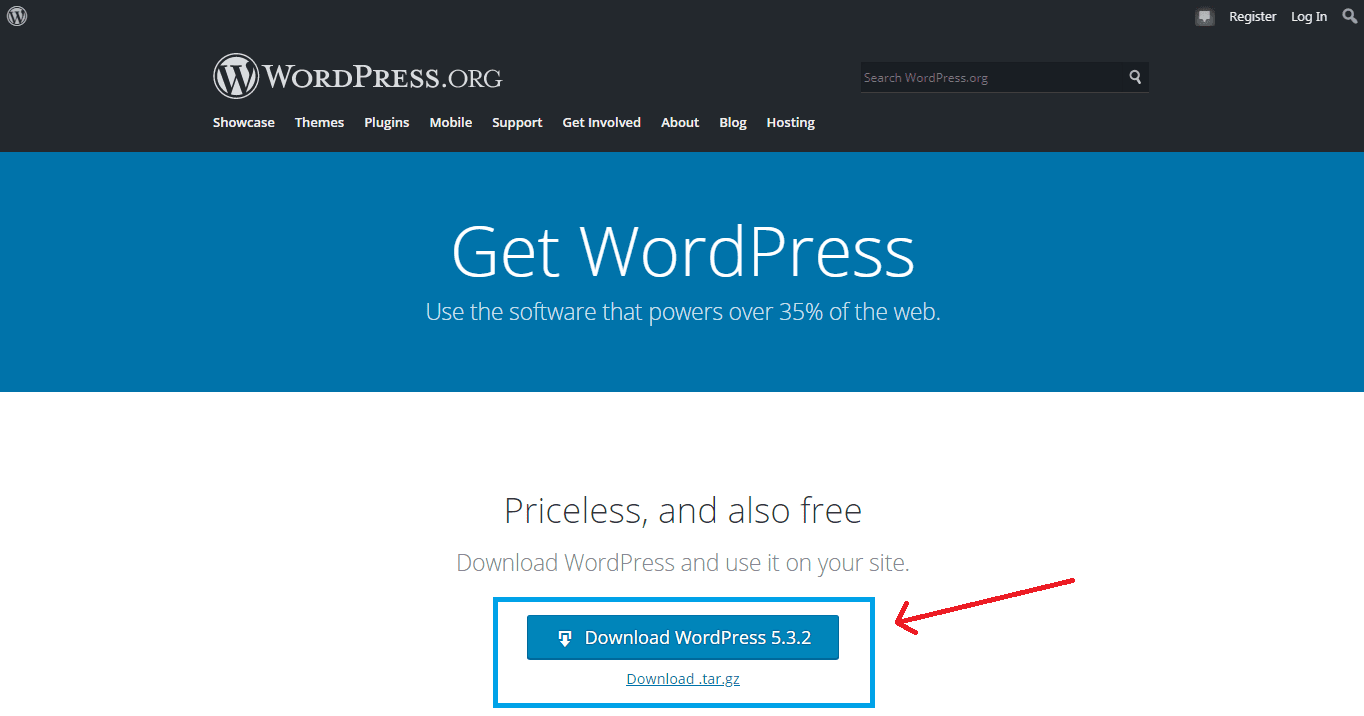
First, go to WordPress.org and download the latest version of WordPress by clicking the blue Download button.
Next, unzip the WordPress archive on your computer using WinRar or WinZip.
Inside the WordPress directory, you will see subdirectories such as wp-admin, wp-includes, and wp-content and individual index.php, wp-login.php, wp-config-sample.php files and so on.
Step 2 – Go to the WordPress Horse Directory
Connect via FTP to your account where the WordPress site is located and go to the root directory.
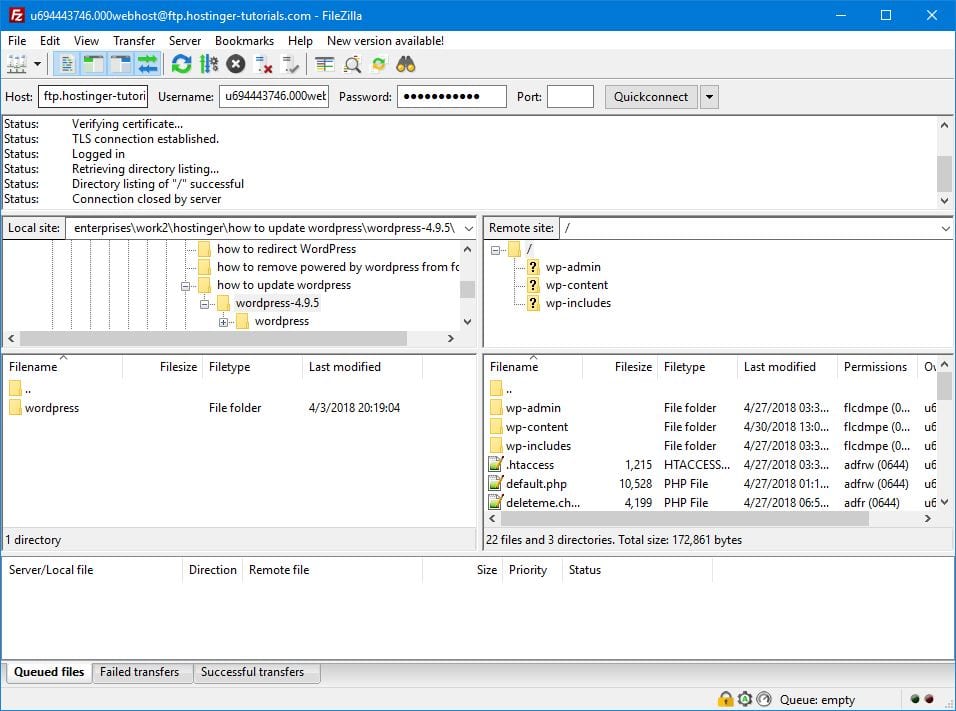
Once you get there, it’s time to move the files of the latest version of WordPress, which are located on your computer in the WordPress directory on your hosting.
In other words, we will replace some files and directories on your web host with the corresponding files and directories from the WordPress package that you just unpacked.
Important: No need to replace everything inside the WordPress directory. This way you can easily ruin your site. Instead, follow the instructions below.
Delete the existing wp-admin and wp-includes directories on your hosting. If you are using FileZilla, simply select the directory and select Delete from the right-click context menu:
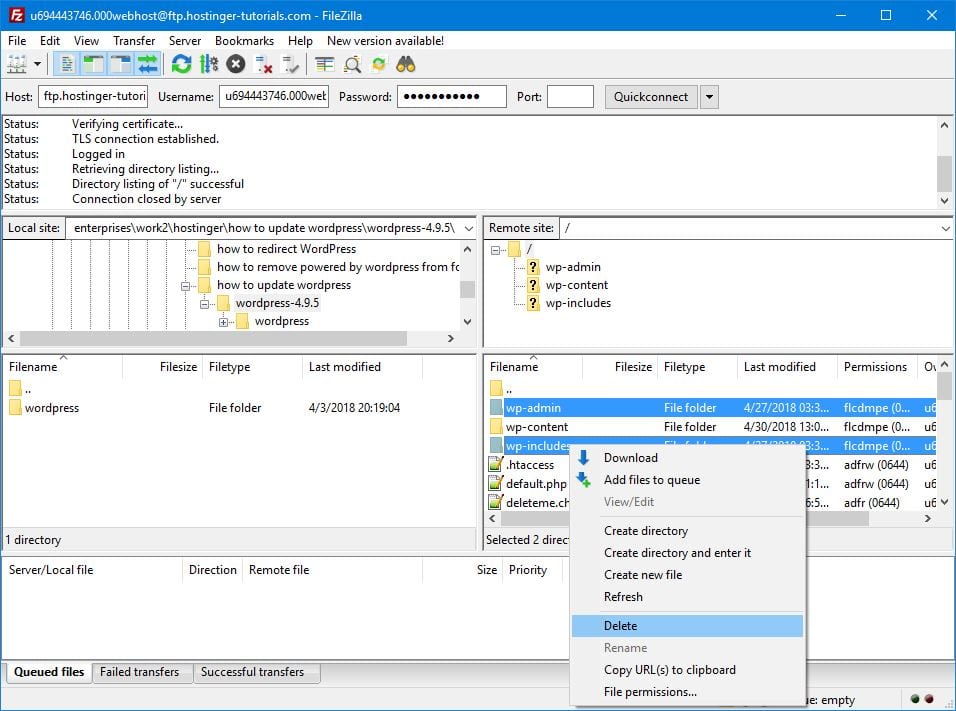
Do not touch the wp-content directory for now, as your themes, plugins and media content live in it.
Step 3 – Download the new version
Once you delete the wp-includes and wp-admin directories , it’s time to download the latest versions from your computer.
Go to the WordPress directory on your computer in the left pane, as shown below. Then select the wp-includes and wp-admin directories , and by right-clicking select Upload:
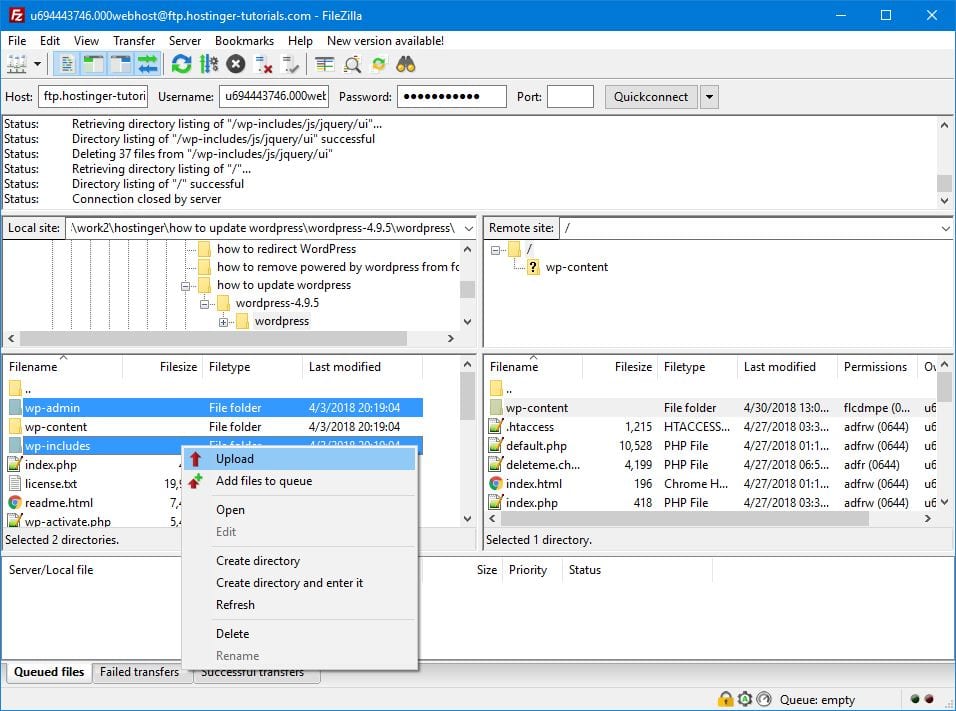
With the new version of wp-includes and wp-admin directories on your server, it’s time to upload individual files to your WordPress directory.
This time you do not need to delete old versions of files, we will rewrite them with new ones.
Select the files in the left panel, as shown above and click Upload from the context menu on the right mouse button.
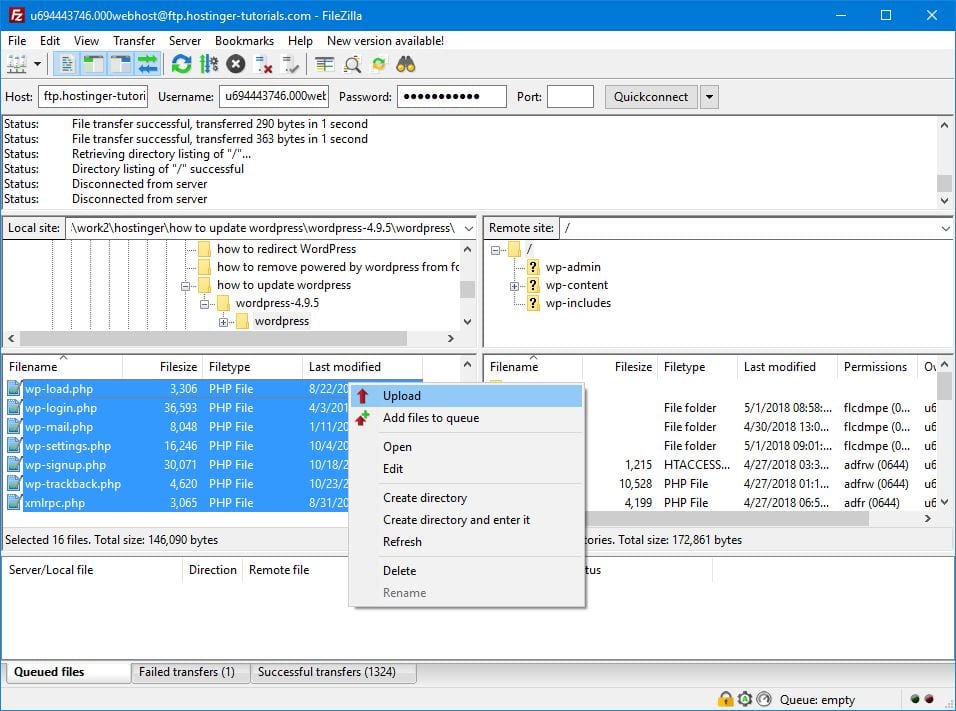
In the confirmation dialog box, select Overwrite and click OK.
Check the wp-config-sample.php file for lines of code that are not in the wp-config.php file on your server – you need to copy them.
In conclusion, just go to your administrative part of the site ( yoursite.com/wp-admin/upgrade.php/) to check if everything works, and update your database.
How to update WordPress via WP-CLI
In this section, we assume that you already have SSH access to your WordPress root directory, public_html in our case.
If you installed your WordPress site in a separate directory, for example, public_html / your-site , then the root directory of your WordPress is your-site .
First of all, use the cd command to go to your WordPress root directory:
cd public_html
Next, check to see if a new version of WordPress is available:
wp core check-update
The approximate output of the command result:
+ --------- + ------------- + ------------------------- -------------------------------------- + | version | update_type | package_url | + --------- + ------------- + ------------------------- -------------------------------------- + | #. #. # | minor | https://downloads.wordpress.org/release/wordpress-#.#.#.zip | | #. #. # | major | https://downloads.wordpress.org/release/wordpress-#.#.#.zip | + --------- + ------------- + -----------------------
If there are no updates, you will see the message “Success: WordPress is at the latest version” instead.
Now run the following command to update WordPress:
wp core update
Output Example:
Updating to version #. #. # (En_US) ... Downloading update from https: //downloads.wordpress.org/release/wordpress - #. #. # - no-content.zip ... Unpacking the update .. . Cleaning up files ... No files found that need cleaned up. Success: WordPress updated successfully.
Now that you know how to update the WordPress core through the WP-CLI, let’s update your database, theme, and plugins. To update:
- database, run the command:
wp core update-db - threads run:
wp theme update --all - plugins, run:
wp plugin update --all
How to update WordPress automatically
You know that regular WordPress updates happen automatically. But did you know that you can also configure automatic updates for major versions?
If you do not like the code, you can install an auto-update using the Easy Updates Manager plugin.
Don’t you like plugins too? You can enable automatic updating of the WP kernel by adding this line to your wp-config.php file :
define ( ‘WP_AUTO_UPDATE_CORE’ , true ) ;
How to update WordPress themes and plugins
If you have updated the WordPress core, then you should update the plugins and themes.
To do this, go to your WordPress admin console and click on the Updates menu item.
This will lead you to the update page, where you can update not only the core WordPress but also themes and plugins.
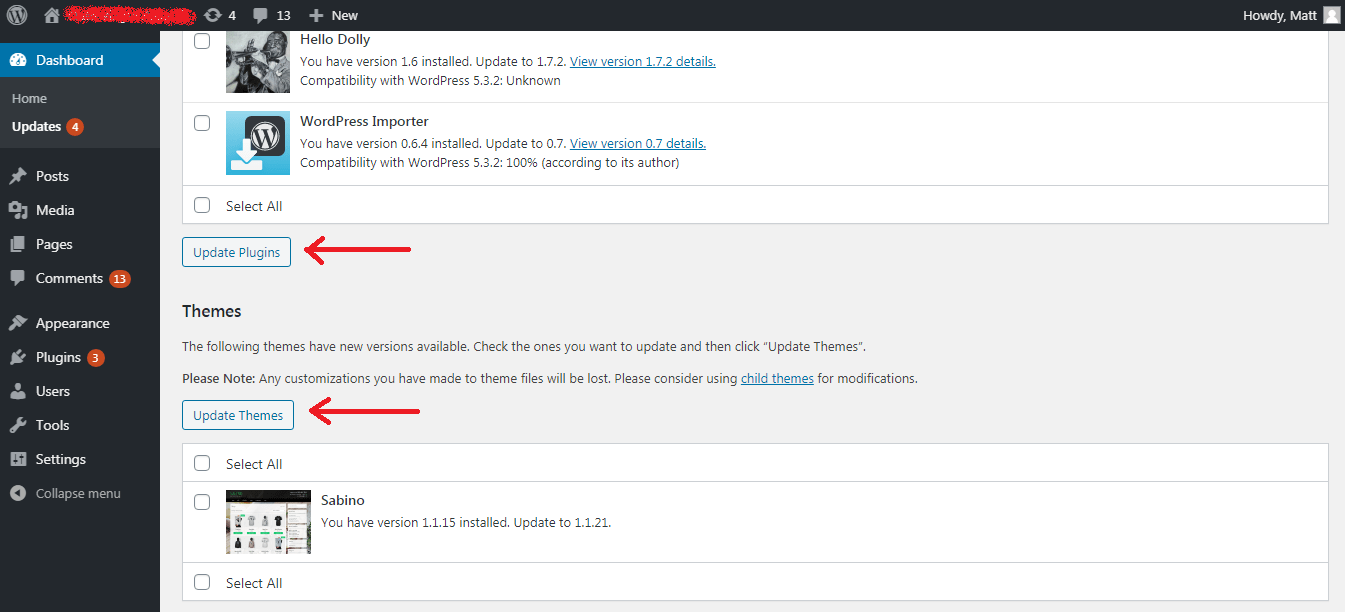
Updating your themes and plugins from this page is incredibly simple. Just check Select All and click either Update Plugins or Update Themes, respectively.
Another way to update plugins is to go to the Plugins -> Installed Plugins page and update them one at a time.
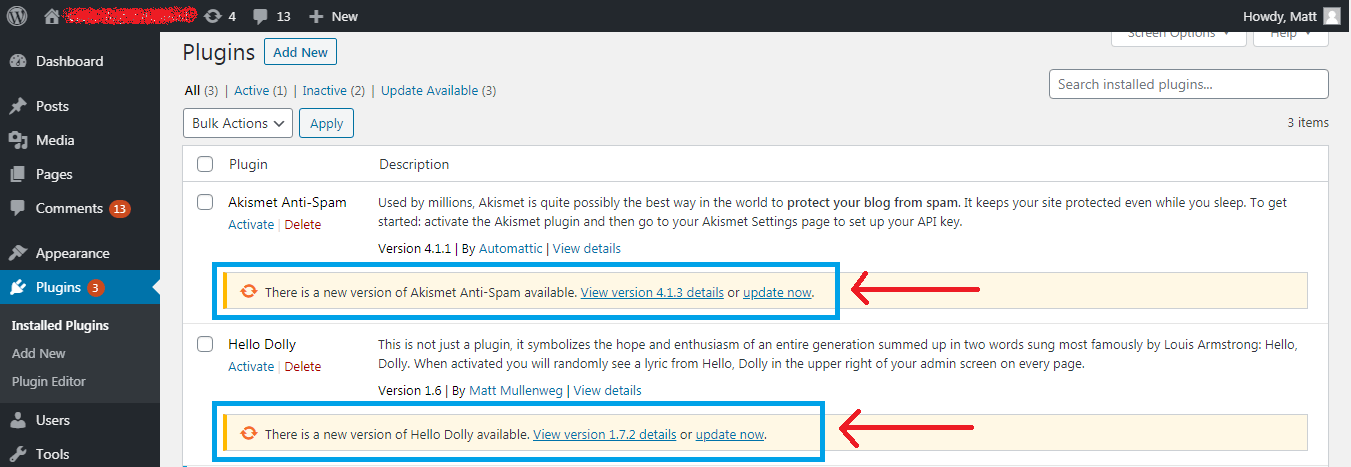
In the same way, you can update the Appearance -> Themes themes as shown below.
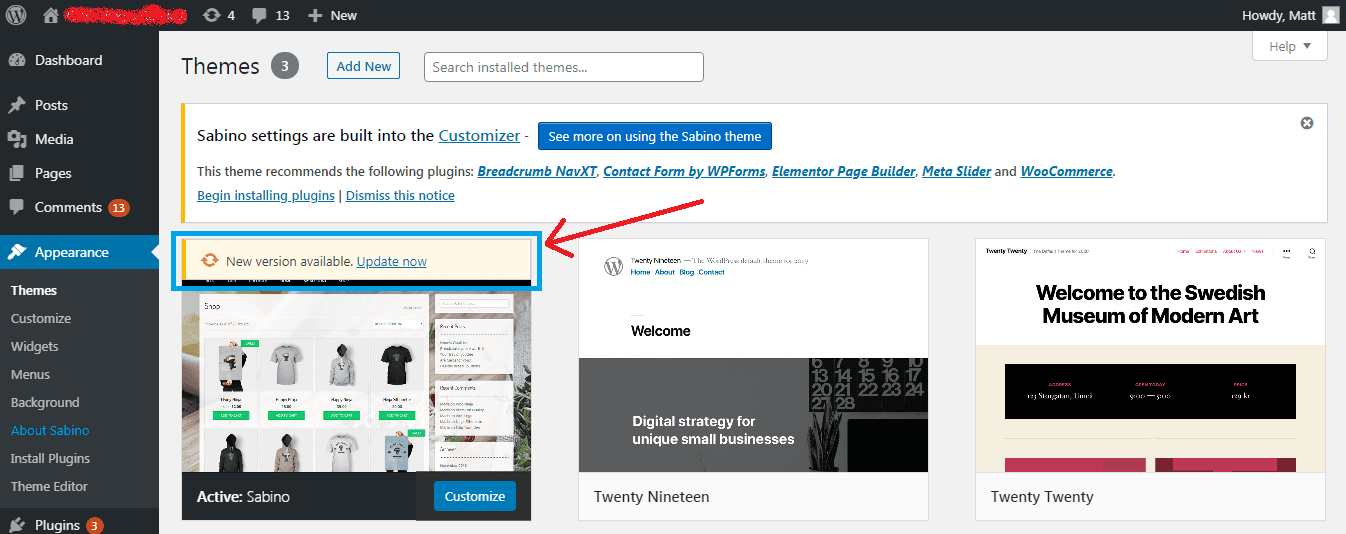
Note: Updating your WordPress theme will reset all the settings you made earlier in order to avoid this and not lose your settings, we recommend using a child theme instead of editing your parent theme directly.
Final word
Learning how to upgrade WordPress allows you to easily upgrade your site without any loss. We hope this article has helped you in this endeavor.
Once again, we remind you of the importance of creating a backup for a WordPress site, regardless of whether you update it or make other changes.
Also, use the child theme so that you can customize and update your theme without losing your work on setting it up.
Use WordPress themes and plugins from reputable developers who update their products.







